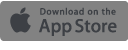If you've spent any time at all on LinkedIn recently, you'll have noticed a wide adoption of its latest feature: video. You can now upload a video directly to LinkedIn's platform, rather than linking to an external site.
Here are a few things you need to know about this feature:
- You can only upload the video from the mobile app, not the desktop. So you can either record there and then a candid video, or send to your phone a video, and upload it.
- While candid videos are great - particularly if you are reporting live from an event, if you can edit your video a little, by adding subtitles for instance, your audience will thank you! Not everyone has headphones handy, so having subtitles makes it easy for them to watch your video on autoplay.

What kind of videos should you upload?
This will of course depend on your industry, but two types of videos that I've noticed doing particularly well are:
- Practical tips on a theme. Dylan Hey has been sharing useful B2B sales tips here for instance. He's a great example as while he may not have a huge amount of followers (under 3k), his videos have had a phenomenal reach - his latest video racked up 118 likes and a slew of comments. Why? Because he's actually sharing content of value that anyone can put into practice.
- Get others involved! String Nguyen is giving a masterclass on LinkedIn videos with her current content - she's been not only creating a daily video but keeping it fresh by inviting other people to feature on them with her. See this video for example, and her post with links to several other examples.
What should your video look like?
- Personable. They appear on your profile and should reflect an aspect of you. Think of what clothes and background would best reflect that, and don't be afraid to be informal.
- Easy to watch. It's not an action movie! Use a tripod such as the Joby GorillaPod to stablize your video, or use a selfie stick if you want to record on the move. You might feel a little silly but it means we can see more of you than just your nostrils.
- Keep it short! Everyone is busy so try to keep your video clear and concise. This is where editing is handy as you might want to cut out your various ums and errs!
Sharing it!
When you create a video it comes accompanied by a post - don't neglect this aspect of the creation, especially if you're not adding subtitles! This is where you can contextualise your video some more, grab people's attention, and also ensure that the right people see it by:
- Using relevant keywords - as the Dylan Hey video shows above, people can now search for content across LinkedIn, so do use words and sentences that will make it easy to find.
- Using relevant hashtags. These may still be nascent on LinkedIn but it takes no effort to add a hashtag or two and it might make the difference between someone finding you, and not.
- Tag relevant people into your post - do you mention them? Would they find your post useful? Is it related to something you've talked about before? Tag them!
How to add subtitles
Last but not least, there are various options for adding subtitles to your video. Here is a free (or cheap) option to add subtitles to your video.
It's called Typito, and here's a brief guide to using it:
Step 1: Upload your footage
Step 2: Click on 'Switch to Reel Mode' on the right. This is where you can edit the length of the footage and upload and add any additional footage. You can cut out footage from there too!

Step 3: 'Switch to Overlay Mode' to add text. In the left-hand column you are given various options which you can add by clicking on them. When text is highlighted, you can see on the timeline below when they appear and adjust the length of time they're there for by just dragging the edges with your mouse.
Use this to add subtitles as well as your name and job title/Twitter handle etc

Step 4: You can edit the animations for the text (i.e how they arrive on the screen, and how they exit), as well as the usual font, size, colour etc.
Step 5: Click 'Export' and you're done. Email it to yourself and download it to your phone ready to upload in the LinkedIn app!
And you're done! Let me know how you get on with LinkedIn videos!
A quick caveat about subtitles: as more people won't need to press 'play', you might find the analytics a little confusing (more engagement but fewer views in my experience). This is because LinkedIn currently only counts as views people who have 'actively' watched 3 seconds or more of your video by pressing 'play'. It won't count people watching on autoplay with the sound off. So essentially, don't be disheartened, more people than have been recorded by LinkedIn are watching it!





/Passle/53d0c8edb00e7e0540c9b34b/MediaLibrary/Images/60d45d29400fb313e81c0233/2023-12-06-15-47-43-114-6570979f2d7dba95536fcf7c.jpg)
/Passle/53d0c8edb00e7e0540c9b34b/MediaLibrary/Images/2024-04-23-10-46-55-202-6627919fe87bcfeefc964b71.jpg)
/Passle/53d0c8edb00e7e0540c9b34b/SearchServiceImages/2024-04-17-17-49-35-271-66200baf326ad244c0db9ae4.jpg)
/Passle/53d0c8edb00e7e0540c9b34b/MediaLibrary/Images/2024-04-10-11-29-07-077-66167803221599fb7faeeed7.jpg)
/Passle/53d0c8edb00e7e0540c9b34b/MediaLibrary/Images/2024-04-09-17-47-13-241-66157f21e03ff7b7beb313ca.jpg)